![]()
@李春晖-NonoLee :今天的教程特别适合UI新手练手用,效果好看,作者对图层样式和渐变的理解也特别到位,同学们临摹过程多加揣摩,进步会很快。操作界面全中文,不怕看不懂,小编已跟着练习了一遍,现在该你啦。
帮你成为大牛的速成好文
第1步:
打开Photoshop,Ctrl+N新建一个文档,文档尺寸可自定义。

第2步:
按住Alt键双击背景图层,使其转换为普通图层。然后再次双击,打开图层样式面板,为其添加颜色叠加样式,颜色为#262523。

继续为其添加渐变叠加,数值如下:

再利用内发光中的杂色功能来给背景添加一些杂色,当然你也可以使用滤镜中的添加杂色功能。

此时的背景:

第3步:
新建一层,用白色大号柔边画笔在画布中心点击出白色亮光。

Ctrl+T将其拉宽压扁,如下图所示。

将图层不透明度调整为10-30%,这里可以根据自己的感觉来调整。

第4步:
接下来我们创建icon主体。利用圆角矩形工具在画布中心点击,在弹出的对话框中设置数值如下:

第5步:
在圆角矩形上方随意绘制一个比其尺寸大一些的形状,因为我们后面会将其转换为剪贴蒙版,因此形状可随意绘制。

为创建的形状添加角度渐变。

然后按住Alt键在角度渐变与圆角矩形中间点击鼠标左键,将其转换为剪贴蒙版。然后在图层名称上点击右键,将其转换为智能对象。

第6步:
利用马赛克滤镜(滤镜>像素化>马赛克)对其进行分块处理。

第7步:
将执行了马赛克滤镜的图层Ctrl+J复制一层,同样转换为剪贴蒙版。然后点击滤镜>风格化>照亮边缘。

将其图层混合模式设置为线性减淡(添加),图层不透明度设置为30%。此时每个格子间都被细线分割开了。

第8步:
将上一步创建的图层Ctrl+J再次进行复制。将图层混合模式设置为减去,图层不透明度设置为20%。
选择移动工具,利用键盘上的方向键将其位置向下方与右方分别移动1像素。这样格子的间隔部分便形成了凹槽的效果。

第9步:
利用椭圆工具在icon中心绘制出一个正圆形。

然后为其添加角度渐变。

继续添加内阴影

为了表现立体感还要为其添加投影

我们来看一下此时的圆形样式

第10步:
利用椭圆工具在icon中心再次创建一个较小的正圆形。

为其添加颜色叠加样式。此处颜色选择接近黑色的深灰色。

继续添加内发光。与第2步相同,我们这里利用内发光来添加杂色。

然后为其添加内阴影。

再来个内部描边以使其轮廓更加明显。

来看看我们处理后的结果。

第11步:
下面我们来添加文字。

然后为文字添加渐变。这里我就不给出具体数值了,你可以根据自己的感觉来。当然你也可以使用其他色系的颜色。

添加内阴影以模拟边缘的高光。

当然了,要表现立体感,阴影还是不能缺少的。

第12步:
做到这里,总觉得icon平平淡淡,缺少点感觉。好吧,使出我们的杀手锏,添加发光!你立刻就会感受的奇迹的发生了。
把第4步创建的圆角矩形图层按住Alt键向上拖动复制一份,把填充调为0,这样我们就可以不受这个图层本身颜色的控制了,而可以对图层样式进行为所欲为的调整,嘿嘿。
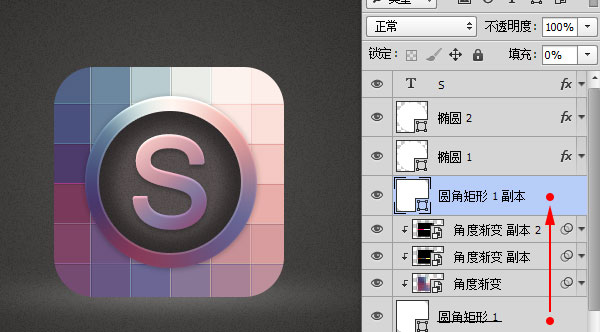
来吧,给它添加内发光!
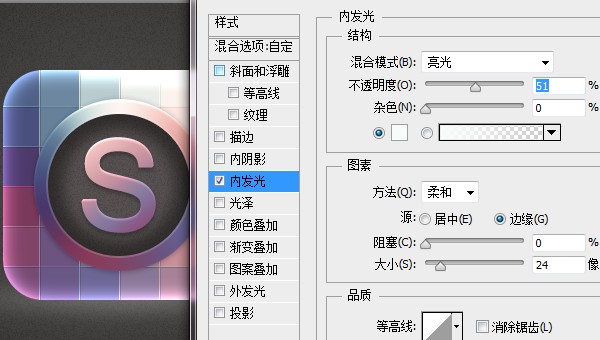
还有内阴影
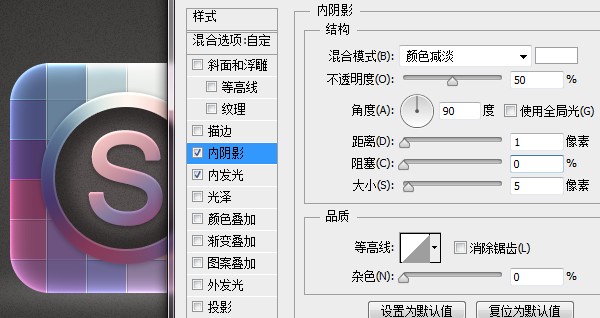
来看看效果,怎样样?是不是好看了很多。
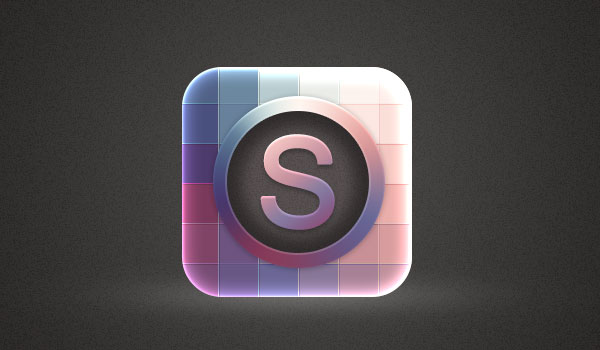
你是不是正要庆祝终于完工了?等等,icon右上角那一片白是怎么回事?木有细节了,亲。
第13步:
好吧,苦逼的设计师,继续调整。
双击图层,打开图层样式面板。在混合选项中,将“图层蒙版隐藏效果”勾选上。
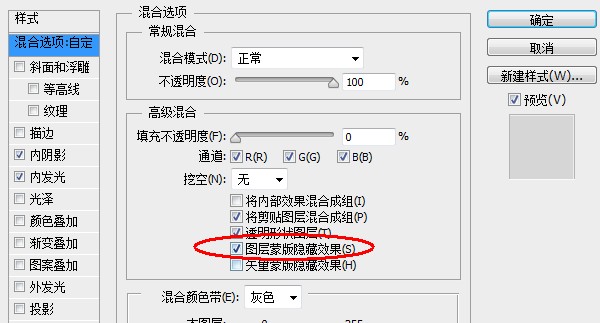
然后为图层添加蒙版,用黑色画笔将细节擦出来。
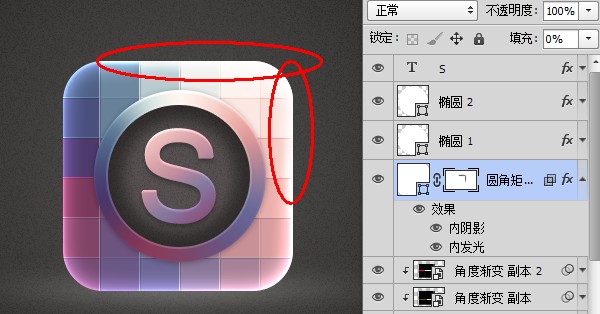
第14步:
最后添加上倒影。Oh,my god!终于完了!

【UI设计学习三部曲】
Step 1:腾讯设计师的新人培训教程!初学者必备!
《传承设计经验!图标设计初阶的3大关键入门知识点!》Step 2:到顶尖UI设计师集聚地吸收经验与灵感!
《设计师必读!玩转Dribbble终极指南》Step 3:每天一练!技巧都学全!
《PS+AI制作精致可爱的毛线风格图标》
作者:@李春晖-NonoLee
【优设网 原创文章 投稿邮箱:2650232288@qq.com】
================关于优设网================
"优设网uisdc.com"是国内人气最高的网页设计师学习平台,专注分享网页设计、无线端设计以及PS教程。
【特色推荐】
设计师需要读的100本书:史上最全的设计师图书导航:http://hao.uisdc.com/book/。
设计微博:拥有粉丝量87万的人气微博@优秀网页设计 ,欢迎关注获取网页设计资源、下载顶尖设计素材。
设计导航:全球顶尖设计网站推荐,设计师必备导航:http://hao.uisdc.com
官方微信:想在手机上、被窝里获取设计教程和各种意想不到的"福利"吗?添加优设哥微信号:youshege

复制本文链接 文章为作者独立观点不代表优设网立场,未经允许不得转载。



发评论!每天赢奖品
点击 登录 后,在评论区留言,系统会随机派送奖品
2012年成立至今,是国内备受欢迎的设计师平台,提供奖品赞助 联系我们
优设私房课无门槛优惠券
已累计诞生 519 位幸运星
发表评论
↓ 下方为您推荐了一些精彩有趣的文章热评 ↓