
@P大点S微博 :经常看到有朋友在求抽出滤镜,很是不可思议,为什么在高版本的PS里,Adobe抛弃了抽出?答案是:调整边缘就是抽出的进化!今儿我们就来拿它开刀,看看到底怎么个强大法。
首先我找度娘借了一只猫,如果让你来抠,你会怎么办?
对,就是这只猫。

反正不管你信不信,我抠图起手都是魔棒,这是当初在影楼干活儿留下的后遗症,然后你看到的,这容差太坑了。
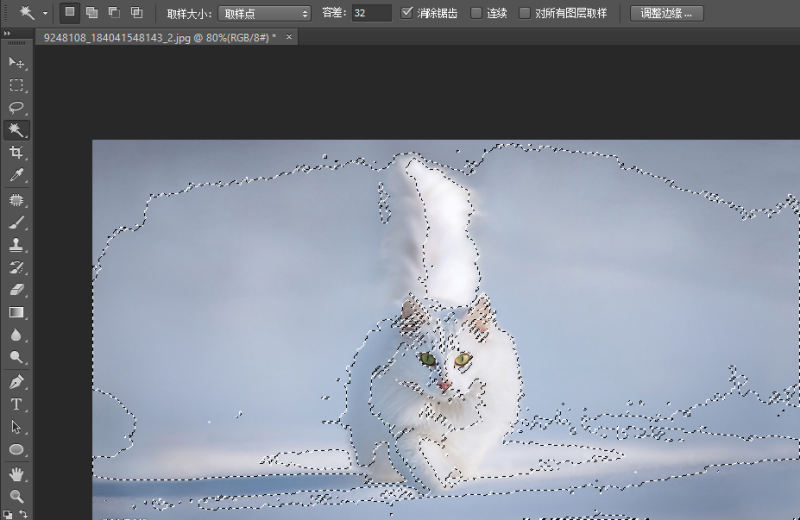
用快速选择,更坑(不得不说有时候快速选择的确好用,但是大部分时间都会被它坑爹的容差判定方式坑到懵)
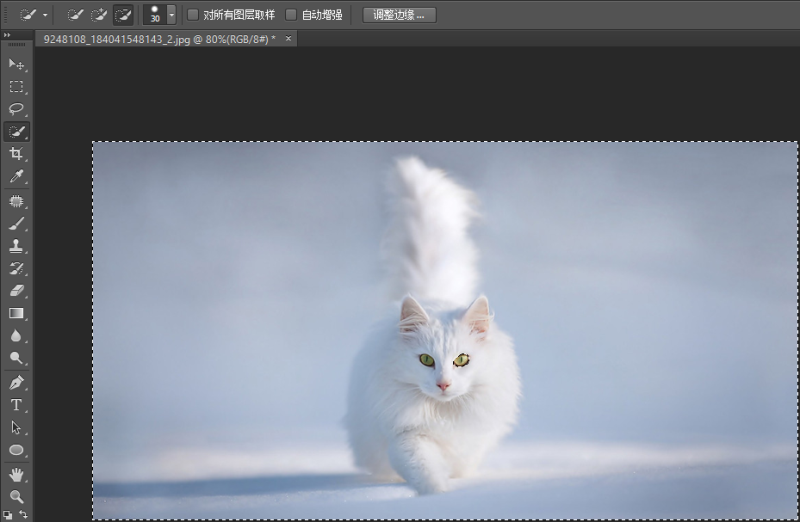
所以,如果你手不抖,可以试试套索,当然我是不咋喜欢用。
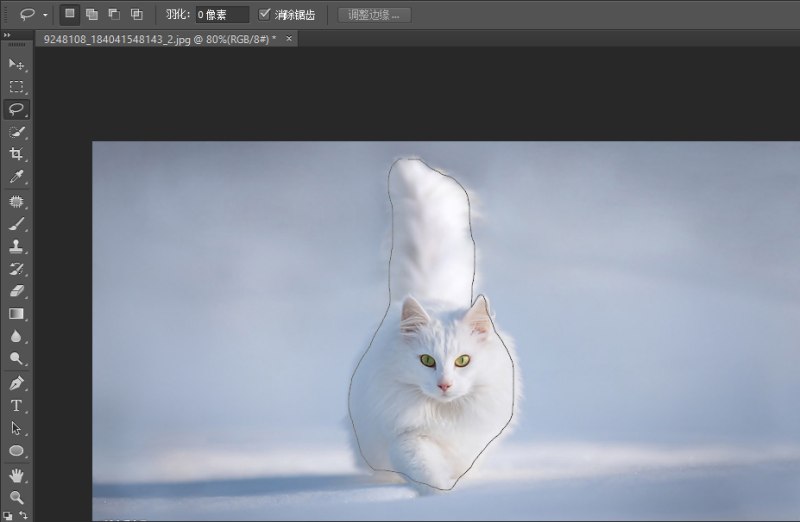
我最喜欢的是这个组合,看到左下角没,就那个里面有个虚线的矩形框,双击它,跟我设置一样的参数。
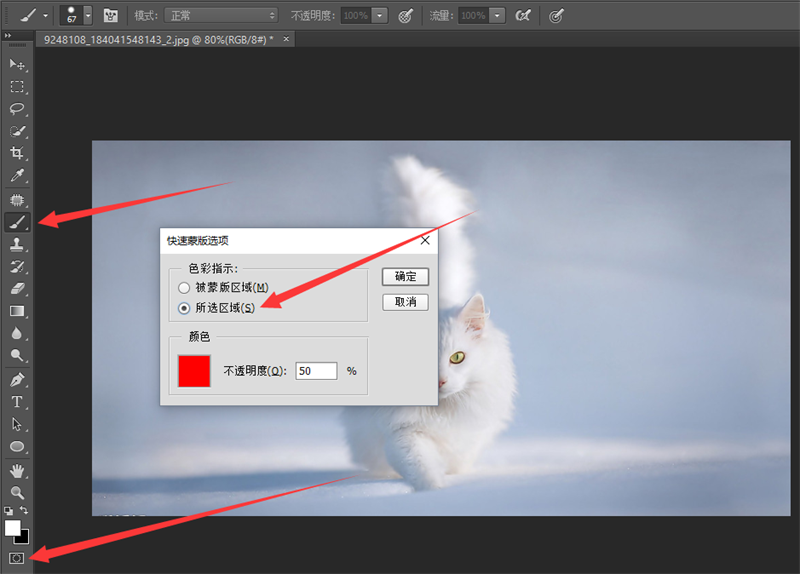
然后,Q一下,进入快速蒙版模式,B一下转画笔(注意检查前景色要为黑色),涂抹要抠出来的地方,Q一下,你就会得到一个选区。
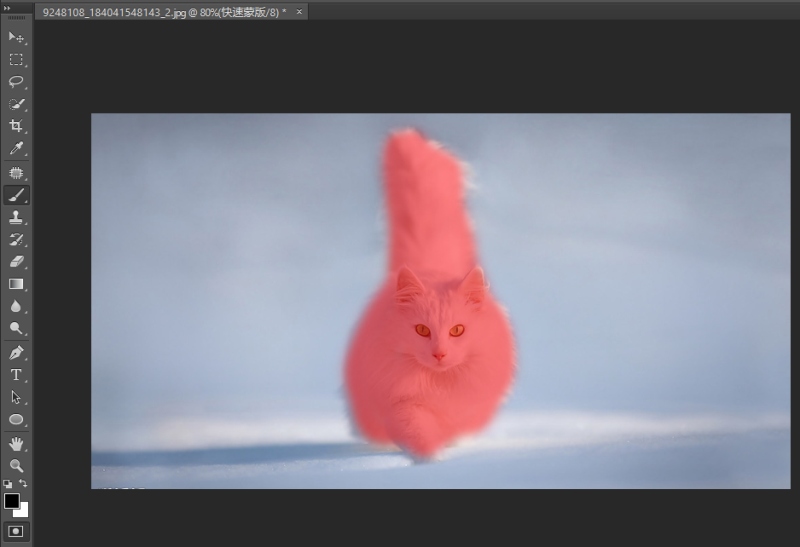
Ctrl+Alt+R进入调整边缘,(对,就是从这里开始让人懵比的,尤其是那个半径,半径什么鬼?半径什么鬼?半径什么鬼?)
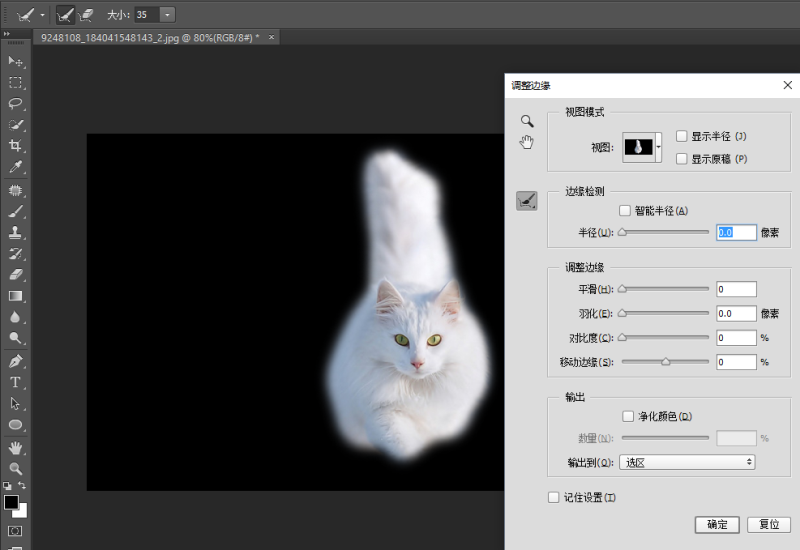
曾经我懵了好久,直到有一天我点了下这个面板右上角的“显示半径”,欧耶,原来这就是半径——假设我们之前做的选区有个边缘,以这个边缘为圆心排上一圈圆不就是这个状态?换句话说,这个半径,就是用来计算选区边缘的范围啊。
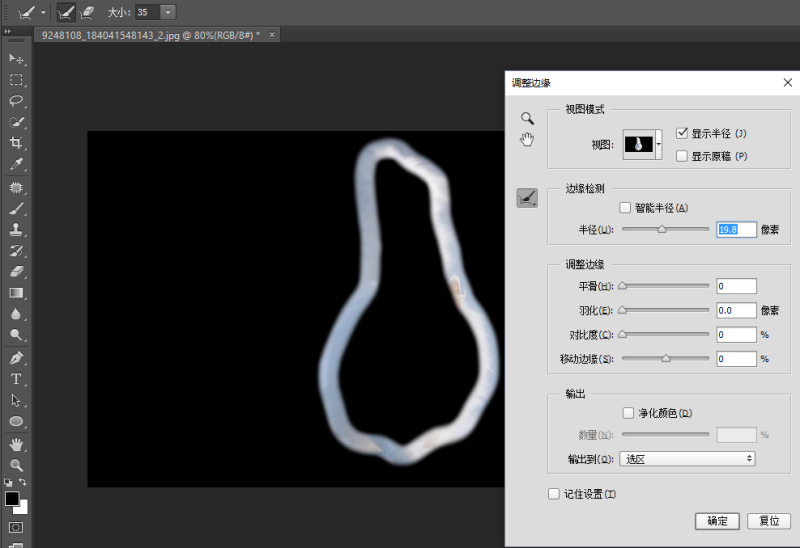
啊逗逼很贴心的准备了一个智能半径的选项,勾选了之后就可以根据图像判定哪些地方那个边缘可以宽一点,哪里可以窄一点,也算是方便了很多。
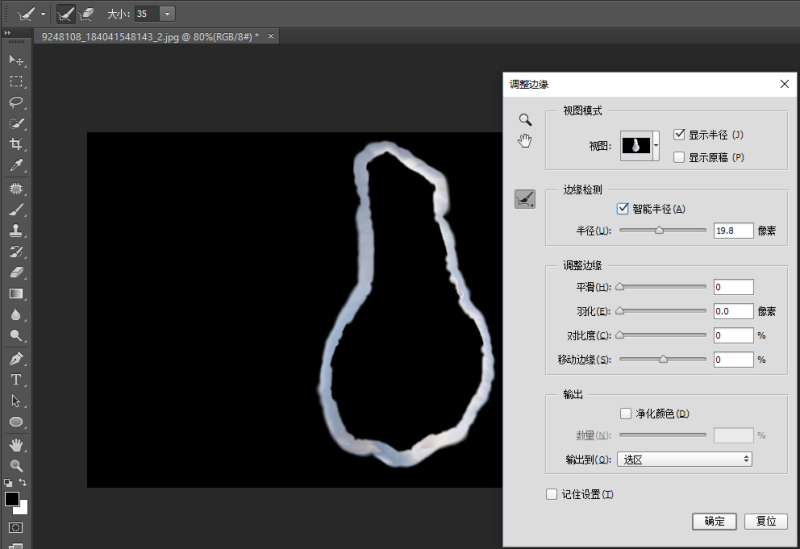
另外,要是这个边缘不是你想要的,还可以用这两个工具调整。
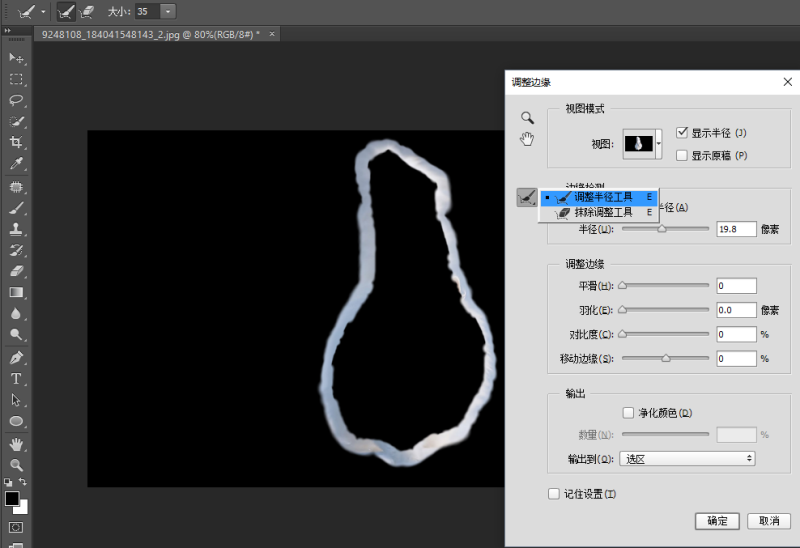
为了方便检查抠图的效果,啊逗逼还贴心的准备了各种观察模式。
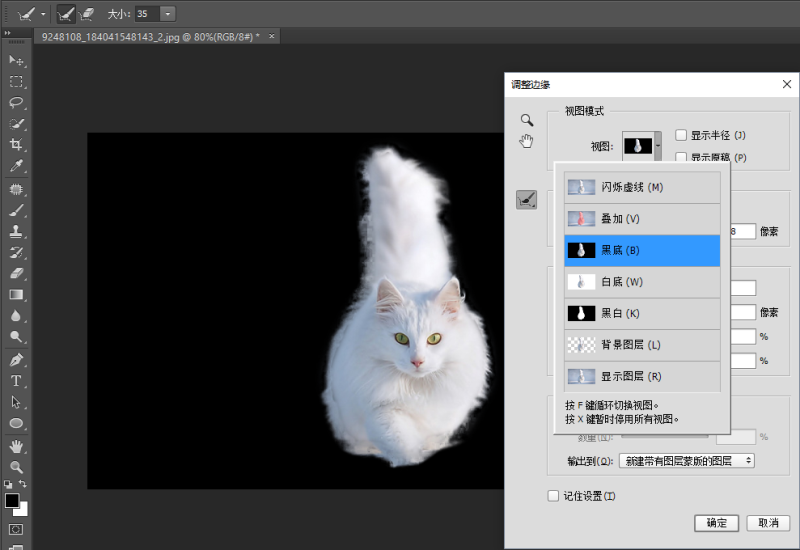
这只猫就这样了

同理,我们来玩一下这个美女,阿,不,是玩一下这个美女的头发
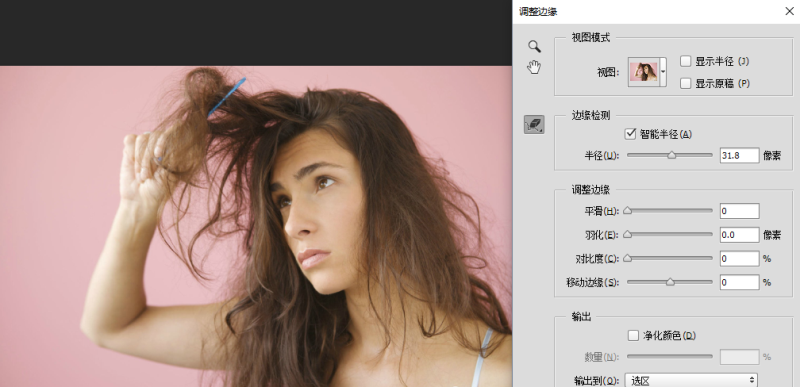
我重复了刚才说的操作,然后用调整半径工具擦了擦头发
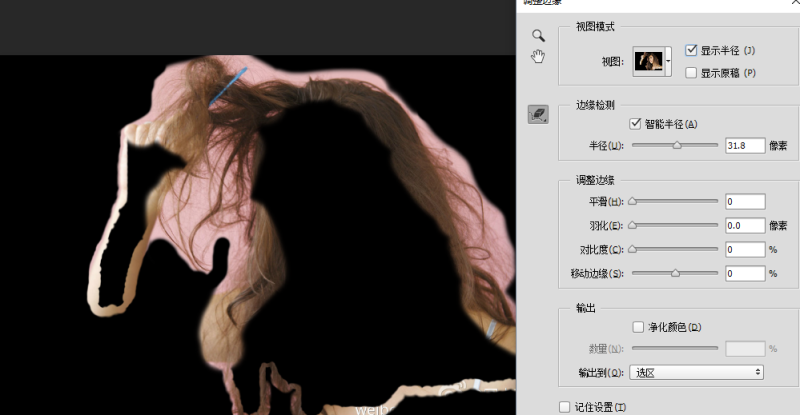
差不多就被抠出来了。
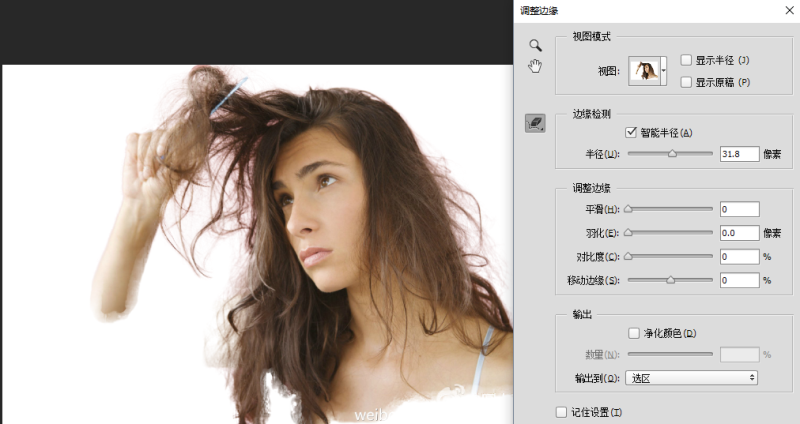
忽然想起来忘了说中间那一段,其实那个就是用来平滑边缘的,可以让抠出来的图更顺滑,没有锯齿,但是顺滑虽好可不要贪多,你看我就加了一点点,是不是就损失了好些头发丝。
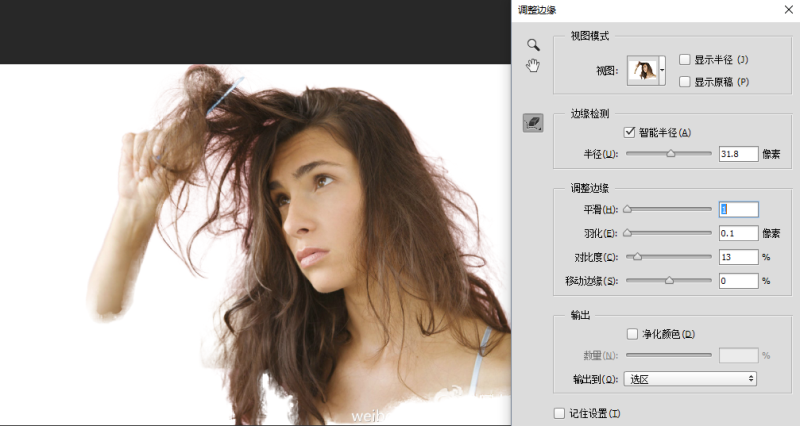
嗯,在输出里,有个“净化颜色”,相信我,那个没啥用,你只需要点开输出到,然后选择到底是得到选区还是XXXX就可以了。
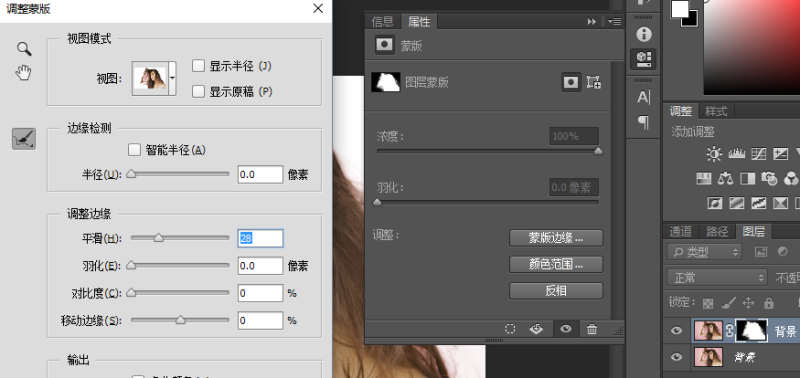
欢迎关注可能是最用心做原创教程的微信公众号:

「优设热门教程合集」
原文地址:pdadians

【优设网 原创文章 投稿邮箱:2650232288@qq.com】
================关于优设网================
"优设网uisdc.com"是国内人气最高的网页设计师学习平台,专注分享网页设计、无线端设计以及PS教程。
【特色推荐】
设计师需要读的100本书:史上最全的设计师图书导航:http://hao.uisdc.com/book/。
设计微博:拥有粉丝量160万的人气微博@优秀网页设计 ,欢迎关注获取网页设计资源、下载顶尖设计素材。
设计导航:全球顶尖设计网站推荐,设计师必备导航:http://hao.uisdc.com
复制本文链接 文章为作者独立观点不代表优设网立场,未经允许不得转载。




发评论!每天赢奖品
点击 登录 后,在评论区留言,系统会随机派送奖品
2012年成立至今,是国内备受欢迎的设计师平台,提供奖品赞助 联系我们
AIGC互联网产品设计实践
已累计诞生 755 位幸运星
发表评论 为下方 6 条评论点赞,解锁好运彩蛋
↓ 下方为您推荐了一些精彩有趣的文章热评 ↓