![]()
图标设计要求熟练运用软件,涉猎各种矢量特性、蒙板以及构造实体几何,因此,会需要同学们运用不同的软件工具与技巧,今天的译文全都是超实用的技巧干货,周末来补充点有料的。
![]()
图形创建 vs 图形样式
我认为,对矢量路径的创建和图形样式的设定作出正确的区分是十分重要的,因为它们需要通过两种截然不同的设计软件来实现——Photoshop 和 Illustrator。
Photoshop 的渲染质量和蒙板功能几乎超越了所有的设计软件,而 Illustrator 则囊括了丰富的矢量功能。在我的漫漫图标征途中,Illustrator 可谓是矢量路径界的王者。
值得庆幸的是,Photoshop 和 Illustrator 两者之间的转换算得是无缝连接了。通常我的工作流程是这样的:在 Photoshop 中进行简单图形操作,但如果涉及到整套图标或任何复杂图形,我会先选用 Illustrator 进行创建,而后移步 Photoshop 进行样式处理。
简而言之,Illustrator 用于创建图形,Photoshop 用于设定样式及输出。
规格
如果你可以控制图标尺寸,那么图标样式和线条粗细应有助于规格的制定,因为许多图标都必须有一条中线。也就是说,如果一个图标的宽度为偶数,那么中线的宽度便不能为奇数。同理,如果一个图标的宽度为奇数,那么其中线的宽度便不可为偶数。
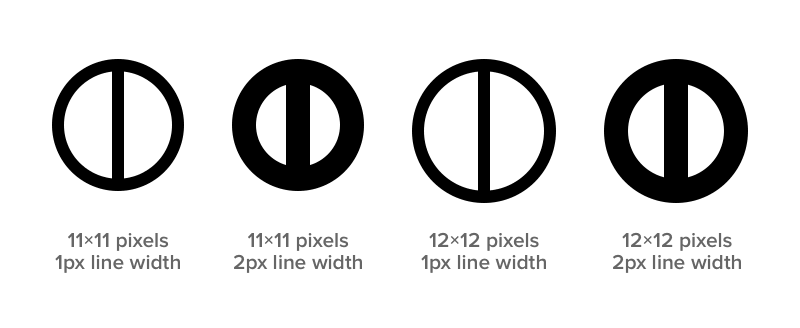
当你使用的线条宽度为偶数时,图标尺寸应为:偶数(宽)x 偶数(高)。当线条宽度为奇数时,那么图标尺寸应为:奇数(宽)x 奇数(高)。
尽可能不要混合使用奇数和偶数尺寸(除非你不混合会抓狂,那么也确保不同轴使用不同粗细的线条)。
勿用高分别率来掩盖这个问题——在奇数宽度的图标中使用1pt(或 1dp)的线条,也许在 Retina 配置中看起来没有问题,但绝对会在1× 和 3× 尺寸的分辨率中发现让你头大的问题。
其实,大家只要把所有的点都想象成图标的基础网格,避免过于细小的偏移定位,一切也没那么复杂。要确保所有的图标设计应该从 1× 开始。
OS X 应用图标
使用简单的网格系统可有助应用图标的绘制。OS X 的应用图标尺寸均为成倍增长,因此,我可以通过 16×16 像素的图标大致界定 1024×1024 图标的定位,这样的工作流程就轻松多了。对于那些极小的版本,也就无需过多调整细节了。
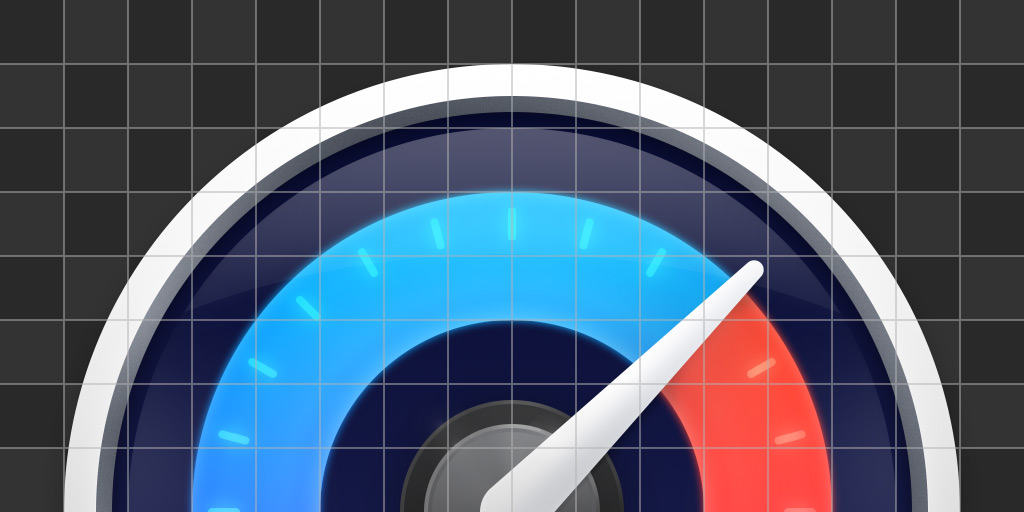
然而,苹果的图标并没有完全吻合网格系统。不知为何,它们有着几个像素的偏差——Safari 图标的直径为 898 像素,而非完全吻合 1/16 网格的 896 像素。
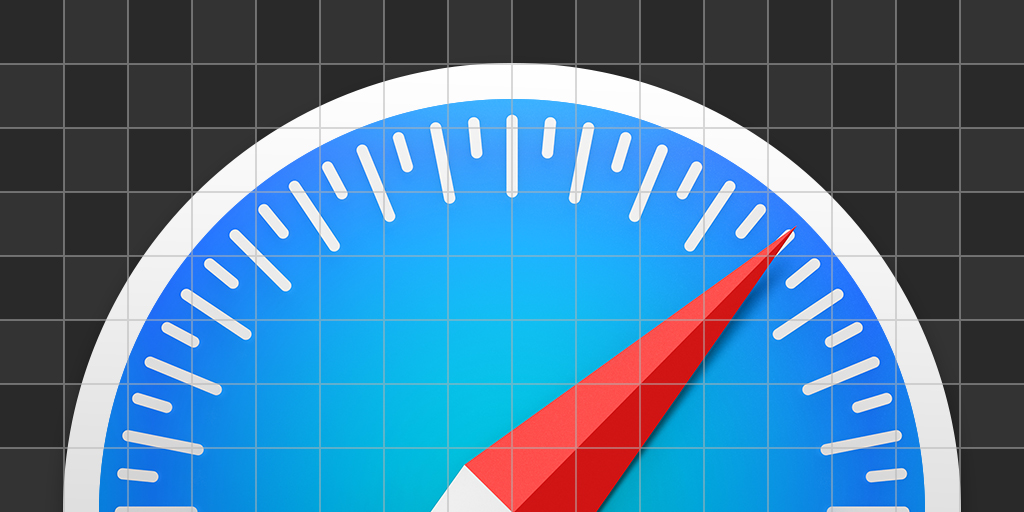
综上所述,我定义的图标尺寸与 Safari、iTunes和其它苹果图标并不完全相同,不过只是 1024 像素中的 2 像素差别而已,遵循网格对我来说更为重要。很好奇苹果为何选择这个尺寸。
iOS 应用图标
iOS 应用图标的尺寸不如 OS X 图标那么具有匹配度,工作流程略微复杂一些。以下所列为如今所有 iOS 图标的尺寸。
• 29×29 • 40×40 • 58×58 • 76×76 • 80×80 • 87×87 • 120×120 • 152×152 • 180×180 • 1024×1024(应用商店)
目前总共有 10 种尺寸。但是,如果你只需制作 1x 的网格尺寸,那就只需关注 5 种主要尺寸即可。
• 29 (1×), 58 (2×), 87 (3×) • 40 (1×), 80 (2×), 120 (3×) • 60 (1×), 120 (2×), 180 (3×) • 76 (1×), 152 (2×), 228 (3×) • 1024×1024(应用商店)
4 种基础尺寸加上应用商店尺寸 1024×1024 像素,工作量直线减半。另有一个好消息,要是哪天苹果发布 3x 尺寸的 iPad,那你基本也已经完成了适合该规格的图标。
![]()
在一开始,要忍住高分辨率尺寸的诱惑,专注于 1x 尺寸是事半功倍的良方,这可以帮助我们节省时间,从而获得更有效,更易维护的设计。当水到渠成时,再开始制作 2×、3× 或 4× 的版本也不迟。
特别要谨慎使用“智能对象”,要小心它们可能有特殊的尺寸变化。
从 Illustrator 开始
Illustrator 不但能让你在设计 1x 网格尺寸的图标时清晰观察所有矢量节点,并且有着数不胜数在任何其它软件中都无法实现的独特功能。我对其中的许多功能真是欲罢不能,这也正是为什么我选择 Illustrator 作为我图标工作流程第一步的原因。
对齐网格设定
我不太喜欢 Illustrator 的对齐像素设定,不过勾选“视图→对齐网格”后的效果还是非常理想的,记得关闭对齐新对象到像素。对齐新对象到像素可在新建文档或变换面板中可找到。
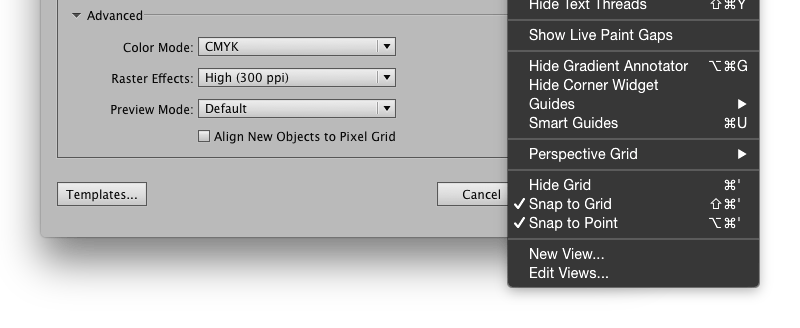
如果你需要对像素作非常细微的调整,可以使用移动面板(对象 → 转换 → 移动,或直接按回车键)。
![]()
自定义工具面板
最近,我重新编辑了我的工具面板,去掉一些不常用的工具,显示原本被隐藏的工具。
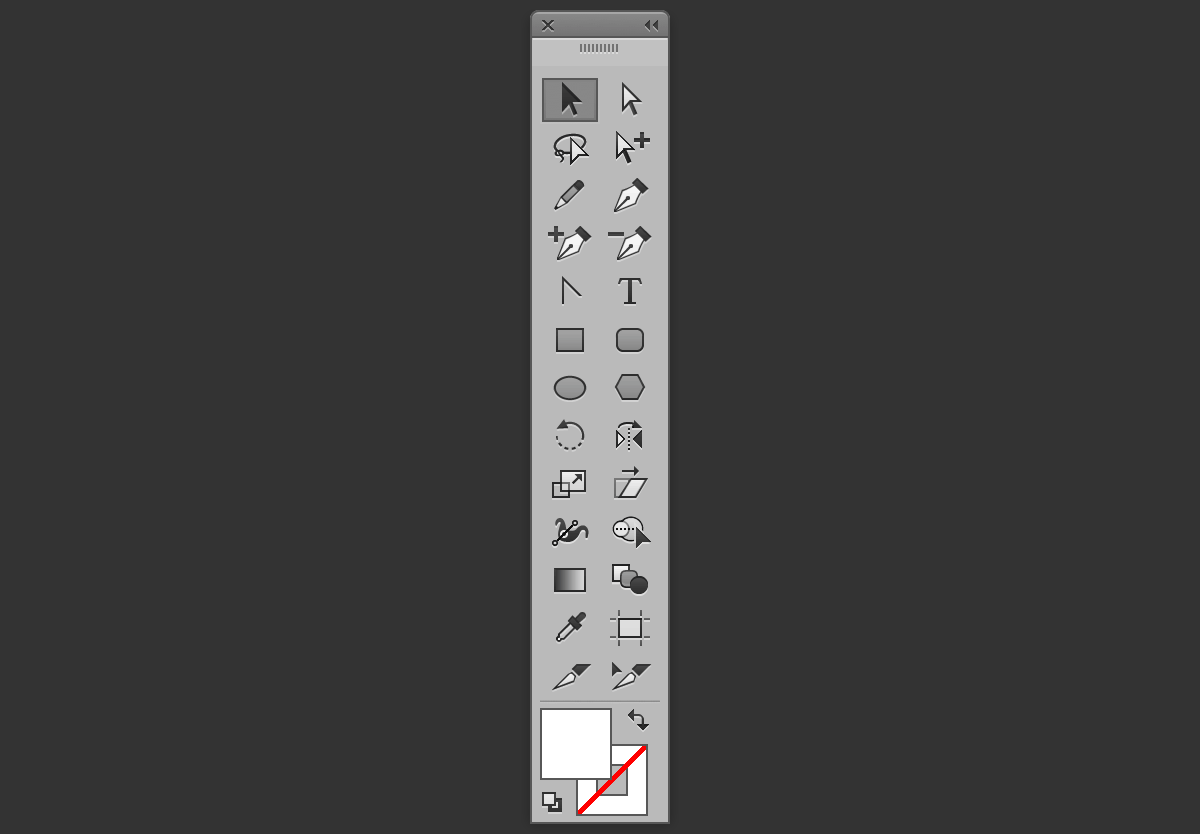
路径寻找器
如果你想对图形进行加、减或排除操作(通常被称为布尔操作或构造实体几何),Illustrator 中的路径寻找器可谓是所有矢量编辑软件中最好用的功能了。
于路径寻找器中,我又最钟爱分割功能——它将重叠的图形分割成单独的形状,这样就可以轻易地删除不需要的部分。
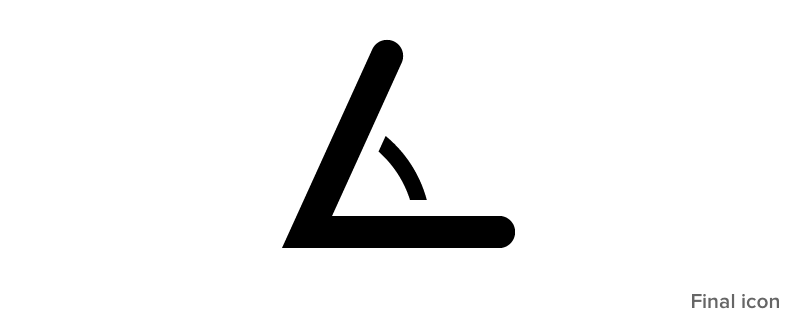
形状生成器
形状生成器功能比路径寻找器更新,使用起来更快捷。如果你有几个独立形状互相重叠,那么选中形状生成器,拖动鼠标即可组合形状,按住 option 同时拖动鼠标即可减去形状。
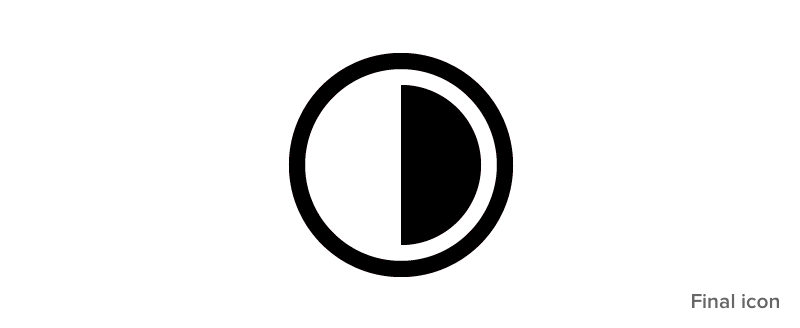
⇧M 选择形状生成器。
实时圆角
Illustrator CC 2014 新添加了实时圆角功能,像小手柄一样出现在所有转角处。拖动小手柄即可控制圆角的角度。这个功能不仅仅针对矩形,适用于所有形状。
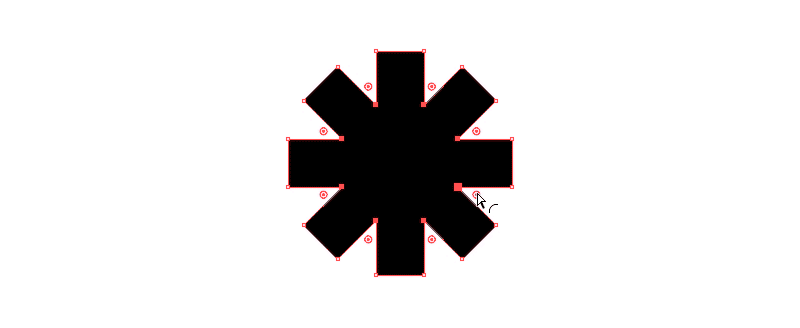
实时圆角功能实现了那些原本绘制十分困难或费时的图形。Illustrator 的这款功能一如许多其它可爱的功能,方便了设计师们的工作。
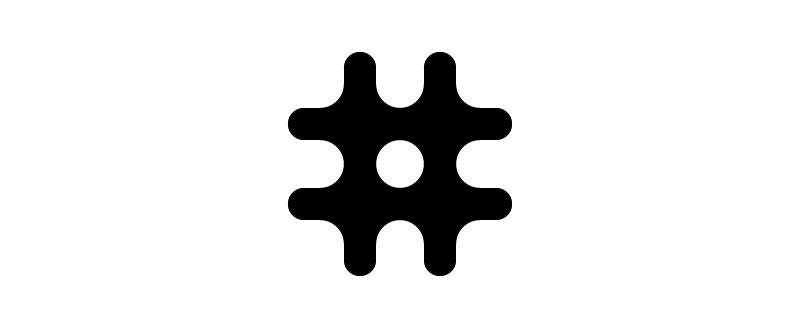
如果你希望精确定义角度,可以在控制面板中的输入转角直径数值即可。

扭曲
Illustrator 的扭曲以及其它封套扭曲工具可用于各种形状的弯曲和扭转,让图形变得更有趣。
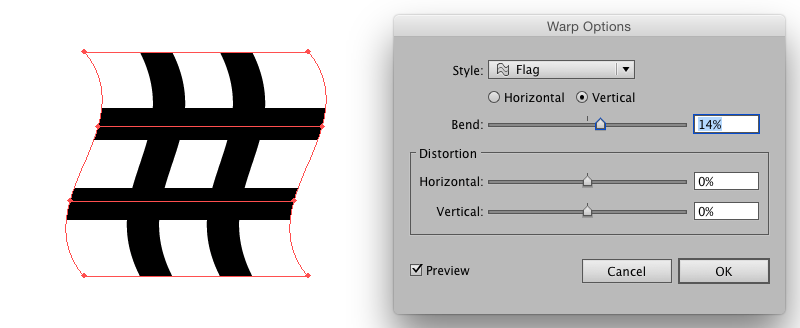
路径轮廓
我通常会先将笔触转路径后,再进入 Photoshop 设定样式。有些软件也有这个功能,但是不多。对我来说,该功能是矢量编辑软件必不可少的。
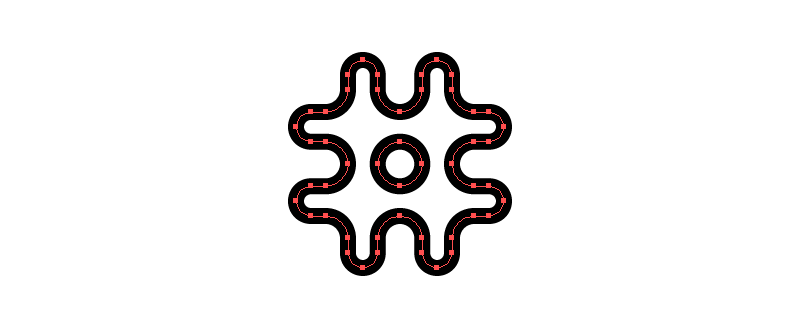
笔触变量
在 Illustrator 中,我们可以对笔触各个部位的宽度进行调整。
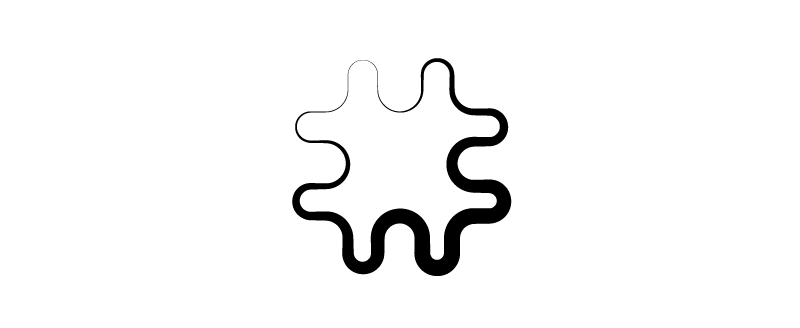
选择宽度工具(shift-W),双击需要编辑的节点后,会出现控制面板供输入数据精确控制宽度。该工具可以精准绘制出其它工具所无法绘制的图形。
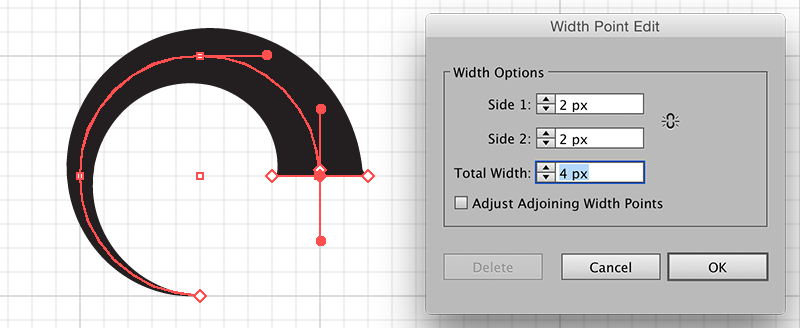
虚线
Illustrator 中的虚线有两种模式——转角对齐以及常规间隔。转角对齐虚线总是看起来更舒服,然而多数设计软件里并不包含这一选项。虚线可转化为路径后置入 Photoshop 中作后续编辑。
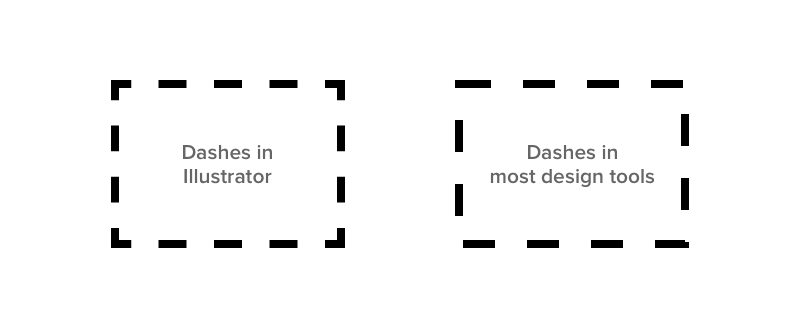
单个变换
在 Illustrator 中,同时对多个对象进行大小、旋转角度及位移等调整是相当轻松的,并且它还能做到以每个单独物体为单位进行上述各类调整。这个小小的功能可以为我们省去大量的时间和精力。
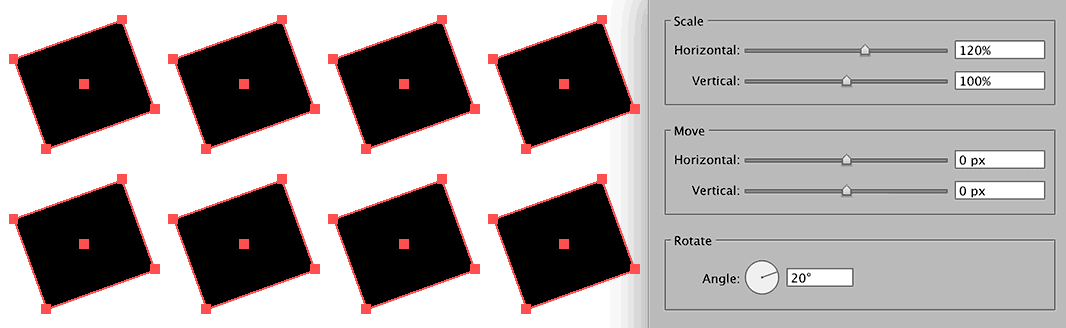
套索选择
当选取框无法满足复杂的选区时,套索工具可以做到。可与按键结合使用套索工具:(加选), (减选)。
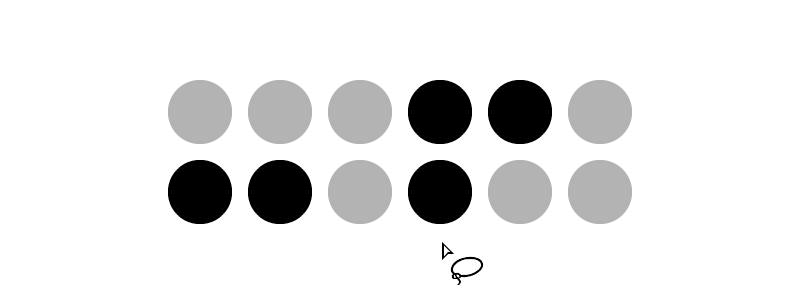
图形样式
为提高工作效率,我在 Illustrator 中设定了一些图形样式。如果你的图标中含有很多图形样式相同的元素,这么做一定能帮你节省不少时间。
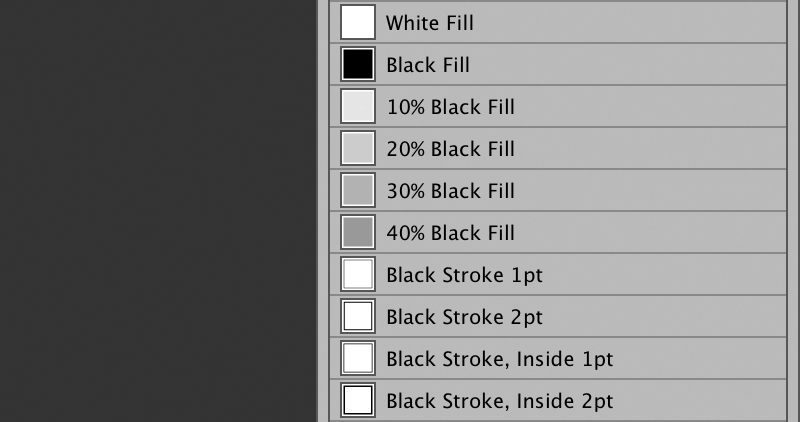
像素预览
说实话,Illustrator 的像素预览图挺烂的,案例图中显示了它究竟是怎么个烂法——像素零散,没有渐变递色,等等这些都让它的像素预览无法令人信服。因为我最终会在 Photoshop 里进行样式设定,所以 Illustrator 的像素预览对我并没有什么影响,但我们还是要对这一特点有所知晓。
大家可以在图中看到 Illustrator 和 Photoshop 的像素预览图对比,差异相当明显。
![]()
零星的像素是很危险的,iOS 和 OS X 界面图像的规格须为精确成倍的数据,所以一个图像所多出的1个零散像素就会出现问题。
Photoshop 样式设定
一旦完成图标的路径构建后,我会将他们作为形状涂层贴入 Photoshop。如果你有多个路径,可以在 Illustrator 中将它们同时选中拷贝,在贴入 Photoshop 后仍可以分为单独图层。单独选中一个路径,并同时按⇧⌘J键,即可将其移入一个新图层。
输出
我不建议通过 Illustrator 输出位图。
我亦不将 iOS 图标存为 PDF 格式。
我使用 Photoshop 切片来输出 PNG 格式或其他位图格式。这一做法有诸多好处,譬如:可以选用一张需 10 秒载入的图层,或是一整套需 100 秒载入的图标;保持样式的整体性;易编辑。(原作者另著有一篇应用设计流程,其中录入了更多有关切片工具的详情,如果童鞋们有兴趣,小编可以进行后续编译。)如果是输出 SVG 格式,我通常结合使用 Photoshop 的生成器和 Illustrator。
【LOGO设计经典好文】
资深广告人帮你读懂甲方真正意图!
《设计师必读!如何从甲方抽象的概念里提炼LOGO创意》LOGO再漂亮,还是不能触及的底线:
《设计师必看!LOGO设计的忌讳有哪些?》上中下三篇,今年最完整的LOGO设计教程!
《超赞!2014 LOGO设计新手指南(上篇)》
【优设网 原创文章 投稿邮箱:2650232288@qq.com】
================关于优设网================
"优设网uisdc.com"是国内人气最高的网页设计师学习平台,专注分享网页设计、无线端设计以及PS教程。
【特色推荐】
设计师需要读的100本书:史上最全的设计师图书导航:http://hao.uisdc.com/book/。
设计微博:拥有粉丝量97万的人气微博@优秀网页设计 ,欢迎关注获取网页设计资源、下载顶尖设计素材。
设计导航:全球顶尖设计网站推荐,设计师必备导航:http://hao.uisdc.com
———————————————————–
想在手机上、被窝里获取设计教程、经验分享和各种意想不到的"福利"吗?
添加 优秀网页设计 微信号:【youshege】优设哥的全拼
您也可以通过扫描下方二维码快速添加:

复制本文链接 文章为作者独立观点不代表优设网立场,未经允许不得转载。



发评论!每天赢奖品
点击 登录 后,在评论区留言,系统会随机派送奖品
2012年成立至今,是国内备受欢迎的设计师平台,提供奖品赞助 联系我们
AIGC互联网产品设计实践
已累计诞生 755 位幸运星
发表评论
↓ 下方为您推荐了一些精彩有趣的文章热评 ↓